Qbo I Paid My 940 and Under Task It Say to Pay It Again but Nothing Happens
Utilise the QuickBooks Online integration with HubSpot to create invoices directly from the bargain record in HubSpot, view invoice data, and see payment events on the deal timeline. Use the QuickBooks Online integration to create invoices from your bargain record, view invoice information and status, and see payment events on the deal record timeline. Please note: Please note: merely quotes that accept been published and haven't expired can be used to create invoices. Delight annotation: In one case your invoice has been created, it volition exist tagged with ane of the beneath stages: The following properties will be updated when an invoice is associated with a bargain via the Quickbooks integration: Please note: When the QuickBooks Online integration is installed, you can create workflows using the new invoice bargain properties listed beneath. For example, create a workflow that sends a follow-upward email to customers who take not paid their invoice by their due date. Or, build a workflow that sends a Slack message to your team each fourth dimension you collect a payment. New deal properties include: Utilise the new invoice deal properties to create custom reports so you accept total visibility into the income your team is generating for the business concern. Please note: when syncing multiple invoices to HubSpot to the same deal record, the backdrop above will exist updated by the most recently updated invoice in Quickbooks. Delight note: only newly created contacts will sync to HubSpot. Delight notation: only newly created products will sync to HubSpot. If you have integrated your QuickBook advance business relationship to HubSpot you can too send your invoice directly to the QuickBooks task manager, create QuickBooks workflows and access additional reporting. When a user creates an invoice and sends it to QuickBooks advance, the data from the quote or deal will be sent to the QuickBooks task manager. To access the chore director in your Quickbooks account: Hither y'all can approve draft invoices or create new tasks. In the Task manager section, you can set workflows to automatically create tasks when an activity needs to be completed. In that location are four standard workflows to choose from: You can customize your workflows in your QuickBooks Online account before turning them on. Acquire more about connecting HubSpot and Quickbooks Online Advanced. To gear up a one-way sync of invoices from QuickBooks to HubSpot: Invoices synced or manually added to HubSpot from QuickBooks can be viewed in HubSpot's invoice object. Y'all can also create custom invoice object properties. To view the invoice object: To create custom invoice object properties: The invoice object can be used to segment contacts, trigger workflows, and create custom reports.Install the integration
Using the integration
Create invoices
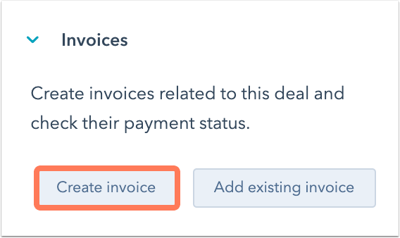
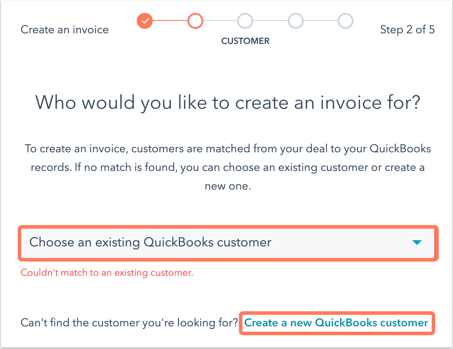
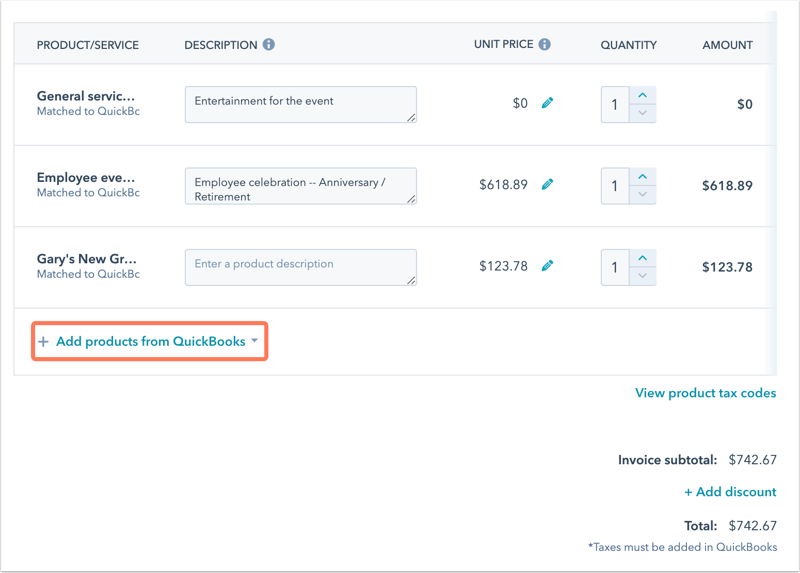
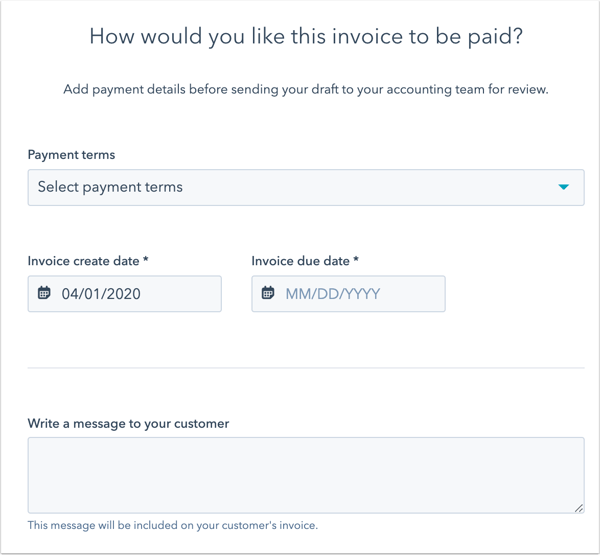
Add an existing invoice
Trigger workflows and create custom reports
Plough on contact sync
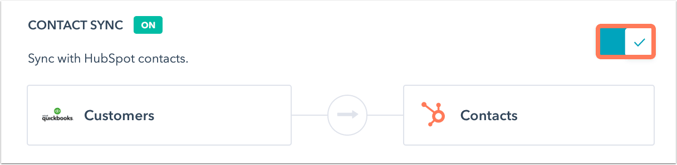
Plow on product sync
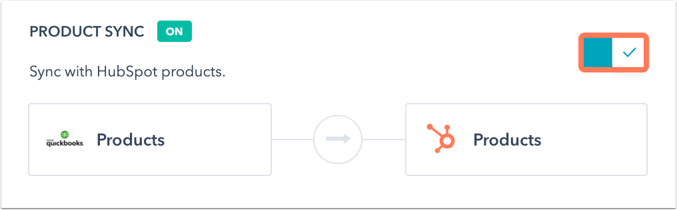
Edit field mappings
Use QuickBooks advance features
Send invoices to the Quickbooks task director

Gear up upward workflows in QuickBooks to automate tasks
Sync invoices from QuickBooks to HubSpot (BETA)

View the invoice object (BETA)
Integrations
Source: https://knowledge.hubspot.com/integrations/use-hubspots-integration-with-quickbooks
0 Response to "Qbo I Paid My 940 and Under Task It Say to Pay It Again but Nothing Happens"
Post a Comment